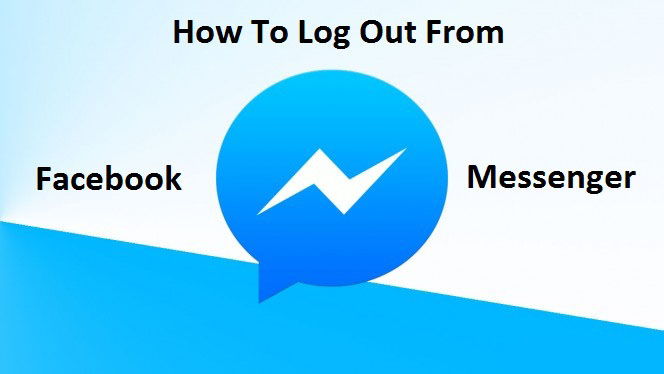
Bài viết này mình sẽ hướng dẫn các bạn đăng xuất khỏi Facebook Messenger để có thể đăng nhập các tài khoản khác.
Trên iOS
Để đăng xuất ứng dụng trên hệ điều hành iOS, bạn mở ứng dụng Facebook trên thiết bị, chọn vào mục Xem thêm,kéo xuống dưới chọn tiếp mục Thiết lập, trong Thiết lập bạn chọn vào mục Bảo mật, chọn tiếp mục Phiên hoạt động. Tới đây, bạn cần chú ý xem những phiên hoạt động có tên Facebook Messenger trên iOS, bấm vào dấu X bên cạnh hoạt động đó để tắt nó đi. Sau đó khởi động lại ứng dụng và đăng nhập với tài khoản Facebook bất kỳ.
Trên ứng dụng Facebook chọn Xem thêm, chọn Thiết lập, Bảo mật
Trong Thiết lập bảo mật chọn mục Phiên hoạt động, sau đó tìm các phiên hoạt động có tên Facebook Messenger trên iOS và bấm dấu X để ngừng phiên hoạt động ứng dụng
Sau đó bạn có thể đăng nhập với tài khoản Facebook khác
Trên Android
Để đăng xuất tài khoản trên thiết bị chạy Android, bạn vào phần Cài đặt của thiết bị, chọn mục Ứng dụng, tìm đến mục Ứng dụng đã tải về, chọn vào ứng dụng Messenger sau đó buộc dừng ứng dụng và Xóa dữ liệu, Xóa cache. Sau khi xóa dữ liệu, các thông tin trên Facebook Messenger của bạn sẽ được reset, và bạn có thể đăng nhập bằng một tài khoản khác khi khởi động ứng dụng
Vào mục Cài đặt trên thiết bị, chọn sang Ứng dụng, chọn Đã tải về và tìm đến ứng dụng Messenger, Buộc dừng ứng dụng và Xóa dữ liệu, Xóa cache
Chọn Ok nếu ứng dụng hiện ra cảnh báo khi Xóa dữ liệu ứng dụng. Sau đó bạn có thể đăng nhập bằng 1 tài khoản khác
Trên Windows Phone
Trên hệ điều hành Windows Phone, bạn thực hiện tương tự như trên iOS, mở ứng dụng Facebook, chọn vào nút 3 gạch ở trên đầu ứng dụng để mở phần Cài đặt, trong Cài đặt chọn Cài đặt quyền riêng tư, ứng dụng sẽ chuyển qua trình duyệt IE. Tiếp tục chọn Bảo mật trên trình duyệt IE và chọn sang Phiên hoạt động. Tiếp tục tìm đến phiên hoạt động có tên Facebook Messenger for Windows Phone và bấm dấu X để ngắt phiên. Và sau đó khởi động ứng dụng Facebook Messenger để đăng nhập tài khoản khác của bạn
Bấm vào dấu 3 gạch ngang để mở tùy chọn, chọn Cài đặt, Cài đặt quyền riêng tư, khi đó ứng dụng sẽ chuyển sang trình duyệt iE, trên trình duyệt chọn Bảo mật và chọn Phiên hoạt động
Tìm đến phiên hoạt động có tên Facebook Messenger for Windows Phone và bấm dấu X để ngừng phiên, khởi động lại ứng dụng và đăng nhập bằng tài khoản khác
Đăng xuất Facebook Messenger cho di động từ máy tính
Ngoài ra, chúng ta cũng có thể đăng xuất Facebook Messenger từ xa cho các thiết bị di động thông qua tài khoản Facebook từ máy tính. Để thực hiện, vào trang Facebook từ trình duyệt trên máy tính hoặc mở trình duyệt Chrome trên điện thoại (bấm vào lựa chọn mở trang trên desktop) rồi truy cập vào tài khoản Facebook cá nhân, bấm vào dấu mũi tên ở bên trên góc phải của giao diện Facebook, sau đó chọn mục Thiết lập, chọn tiếp Bảo mật.
Trong mục Bảo mật có phần Địa điểm bạn đã đăng nhập, bấm vào chỉnh sửa để vào giao diện quản lý tài khoản. Chọn tiếp vào mục Tin nhắn để kiểm tra xem tài khoản messenger của bạn đang được đăng nhập trên những thiết bị nào, chọn thiết bị cần đăng xuất và bấm Kết thúc hoạt động để ngừng phiên làm việc. Sau đó, mở Facebook Messenger trên điện thoại và ứng dụng sẽ tự động đăng xuất để bạn đăng nhập bằng tài khoản khác.
Các bạn có thể tham khảo hướng dẫn bằng hình ảnh dưới đây:
Trên giao diện chính của Facebook, bấm vào mũi tên, chọn Thiết lập để vào phần cài đặt, chọn tiếp mục Bảo mật
Trong mục Bảo mật, tìm xuống mục Địa điểm bạn đã đăng nhập và chọn Chỉnh sửa
Tìm đến mục Tin nhắn
Trong danh sách hiện ra chọn Kết thúc hoạt động để có thể đăng xuất trên các thiết bị di động
Trên đây là những biện pháp tạm thời nhằm ngừng phiên hoạt động hiện tại của bạn trên Facebook Messenger để có thể đăng nhập vào bằng một tài khoản khác. Hy vọng rằng trong thời gian tới, Facebook sẽ cập nhật thêm tùy chọn đăng xuất trên ứng dụng để người dùng không phải mày mò những biện pháp thủ công qua nhiều bước để có thể đăng nhập vào tài khoản khác trên cùng 1 thiết bị. Chúc các bạn thành công.



